
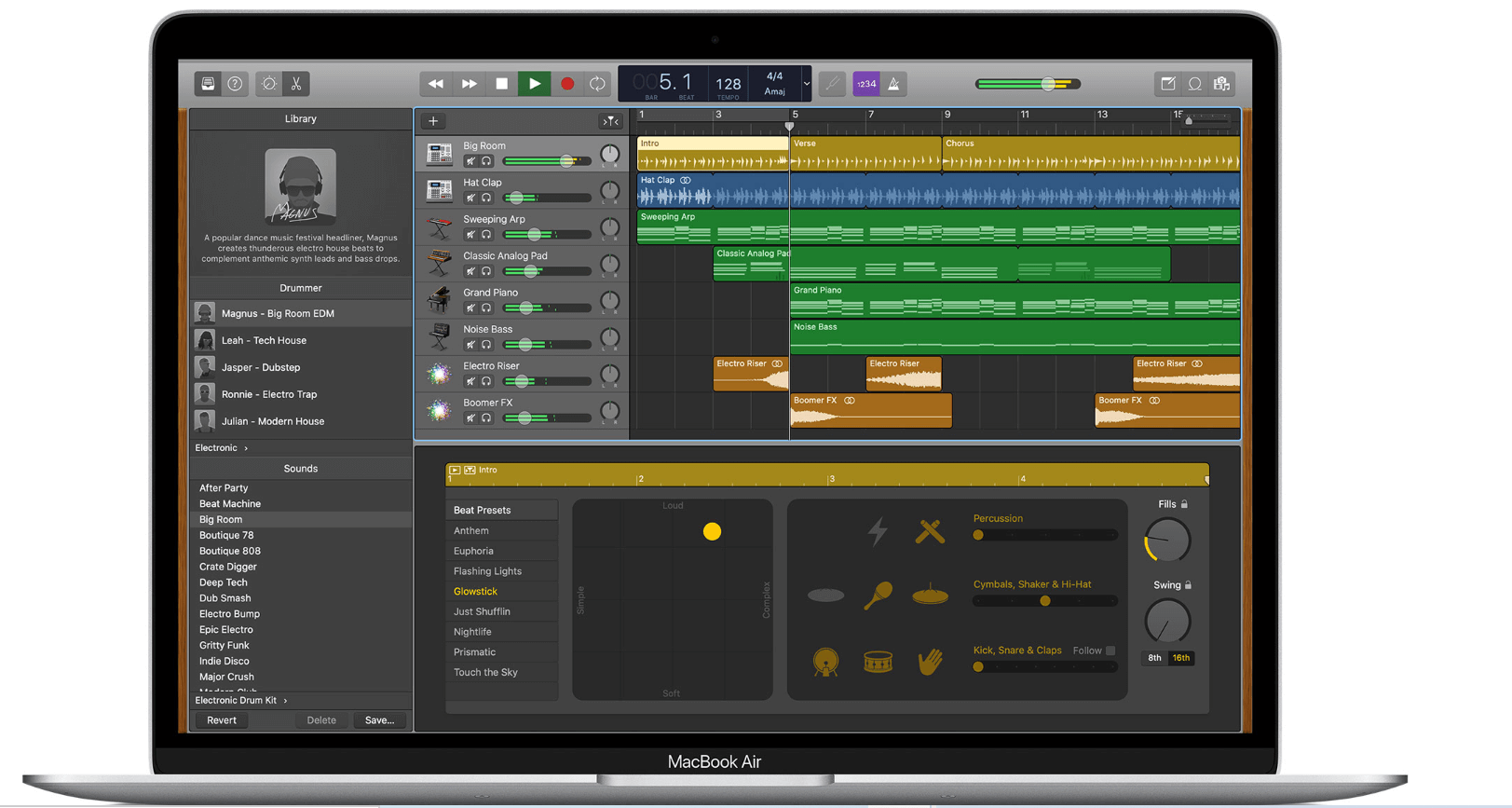
- Mac voice recorder for free#
- Mac voice recorder how to#
- Mac voice recorder install#
- Mac voice recorder software#
To return your audio settings back to normal, right-click on Built-in Output in the Audio Midi Setup app and select Use This Device For Sound Output.To do so, you need to change the volume slider in the Audio Midi Setup. One issue with using BlackHole is that you can’t change your system volume using the volume keys.Click on it and press the Play button to play back the recording and ensure that your internal audio has been captured. A thumbnail of your recording will appear in the bottom-left corner of the screen.Alternatively, you can use the keyboard shortcut Cmd+Ctrl+Esc. When you have finished recording, press Cmd+Shift+5 again and click on the Stop Recording icon.


Click on Options and under the Microphone section, click on BlackHole 2Ch.The left-hand option records the whole screen, the right-hand option allows you to select an area to record. Launch the screen recording tool with the keyboard shortcut Cmd+Shift+5.To record the screen with internal audio on a Mac: The quickest and easiest way to do so is with your Mac’s native screen recording tool. Now that all the settings are complete, it’s time to record your screen.
Mac voice recorder how to#
How to Record the Screen With Internal Audio on a Mac Using BlackHole Right-click on your new Multi-Output Device and select Use This Device For Sound Output.īlackHole is now set up.It’s important that Built-in Output is the top option if this isn’t the case, uncheck BlackHole 2ch and recheck it again, and Built-in Output should appear at the top.It’s also worth clicking Drift Correction for best performance. Ensure that both Built-in Output and BlackHole 2ch are checked.Click on the + icon at the bottom of the screen.Double-click on the Audio Midi Setup app.The quickest way to do this is to open Spotlight using the shortcut Cmd+Space and then type Audio Midi Setup. Open the Audio Midi Setup app on your Mac.To set up BlackHole to record internal audio on a Mac: The next step is to set up BlackHole so that it turns your internal audio into a recordable output. How to Set Up BlackHole to Record Internal Audio on a Mac Unless you have a reason to keep it, click Move to Trash or Move to Bin to delete the installation file.īlackHole is now installed on your Mac.Work your way through the installer until the installation is complete, and then click Close.Read the license and click on Agree if you’re happy to proceed.The installer will launch-click Continue.
Mac voice recorder install#
Mac voice recorder for free#
Enter your details and click on Subscribe for Free Mac Download.Navigate to the BlackHole download page.
Mac voice recorder software#
This software allows you to pass audio from one application to another, and you can also use it to set up your internal audio as a recordable source. In order to record the screen with internal audio on a Mac, you’ll need to install a free piece of software called BlackHole. Here’s how to record the screen with internal audio on a Mac. The good news is that it is possible to record internal audio, but you’ll need to make use of a third-party app. Any internal audio, such as the sound from a video playing in a browser window, doesn’t get picked up. Frustratingly, you can only record audio from your microphone.


 0 kommentar(er)
0 kommentar(er)
